If you're looking for a way to display MemberPress Login form in the popup on one or more pages you can use Popup Maker plugin.
Step 1: Add the Popup Maker Plugin to your Site
This plugin will allow you to create a popup maker and configure it as you want.
- Navigate to your WordPress Dashboard → Plugins → and click on the Add New button;
- In the Search bar, type Popup Maker;
- Install and Activate the Popup Maker plugin (you can also use the paid versions of PopupMaker).
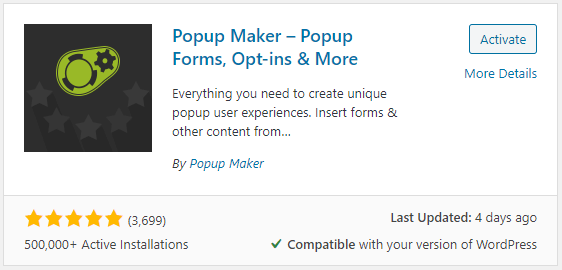
Step 2: Add Is Logged In condition to Popup Maker
By default Popup Maker doesn't contain a condition for users being logged in. They offer the Advanced Targeting Conditions extension that provides this condition along with many others. If you don't have this extension installed you can add the code below at the end of your theme's functions.php file, or use a plugin like the WPCode plugin (please check this article for details: How to add custom code snippets in WPCode).
function mepr_popup_logged_in() {return is_user_logged_in();}
add_filter('pum_get_conditions', function($conditions) {
return array_merge($conditions, array(
'popup_logged_in' => array(
'group' => __('General'),
'name' => __('Is Logged In'),
'callback' => 'mepr_popup_logged_in'
)
));
});
Step 3: Create a Popup
- Navigate to your WordPress Dashboard → Popup Maker admin panel menu item and click on Add/Edit Post Types.
- Add the following shortcode to the popup content:
[mepr-login-form use_redirect="true"]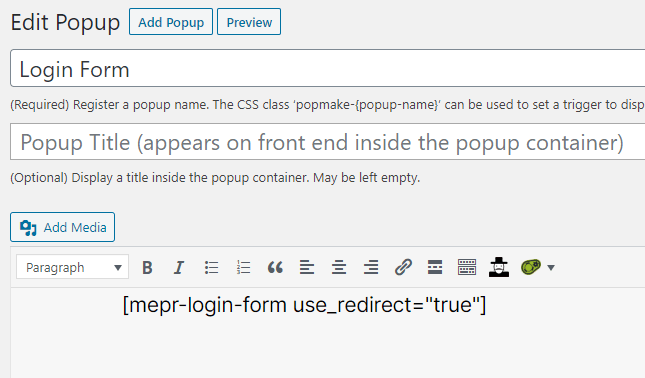
- Configure the Popup Settings as follows:
- Open the Triggers tab and click Add New Trigger button
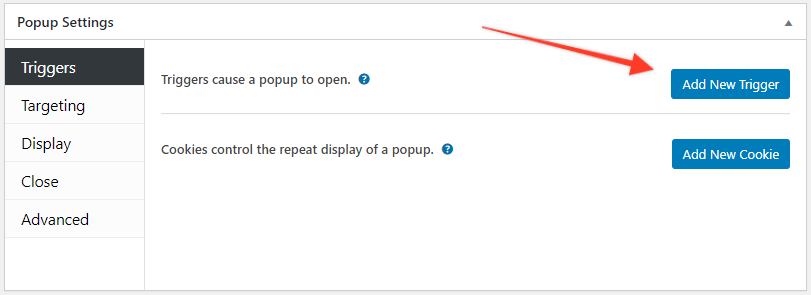
- Select the “Time Delay / Auto Open” option from Choose what type of trigger to add? dropdown list. You don't need to check the “Would you like to set up a cookie as well?” option.
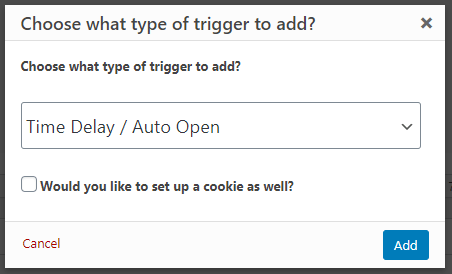
- If you want you can click the pencil icon to edit target settings and change the delay after the Login Form will popup (by default it is 500ms so it's 0.5 seconds)
- Open the Targeting tab and select Is Logged In condition under the General group from the dropdown list of conditions.
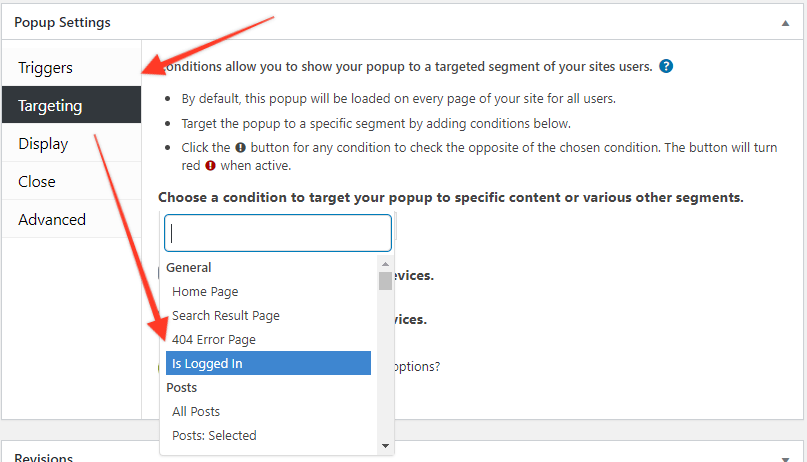
Click the exclamation mark next to Is Logged In option to check the opposite of Is Logged In condition. The button will turn red.
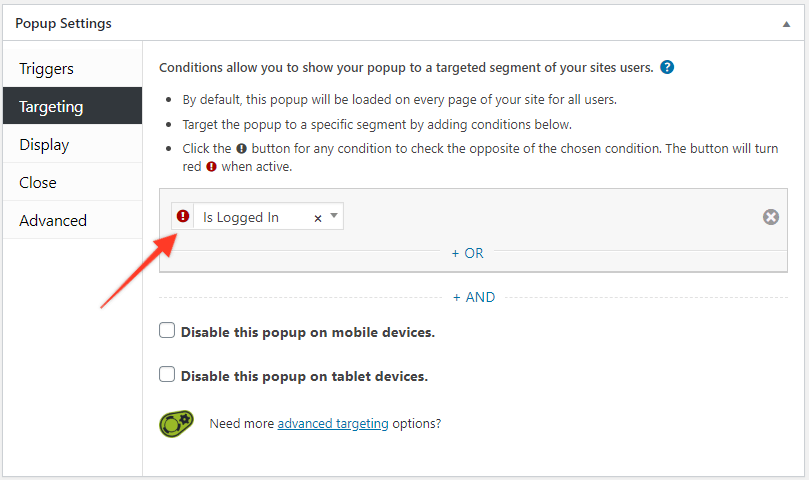
Click the + AND button and select Pages: Selected option from the dropdown list. You should see the field where you can start typing the page you would like the Login form to be displayed on. You can add as many pages as you want or select a different category
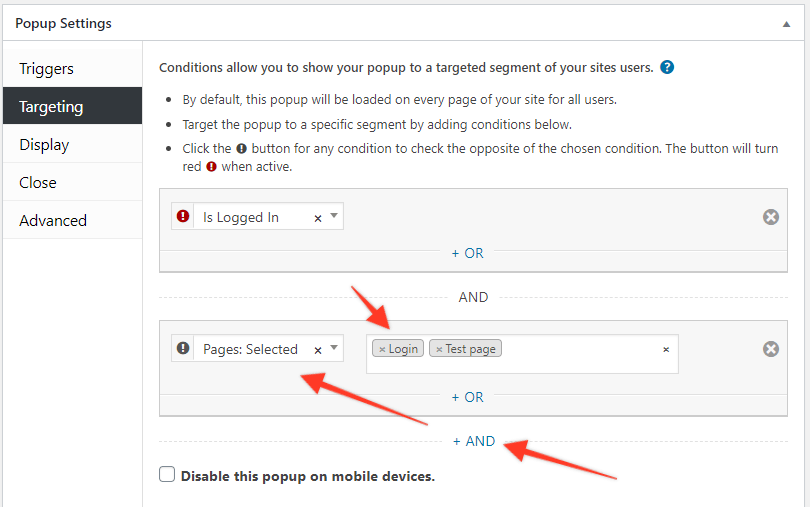
- Optionally you can also change Display and Close settings. For simplicity of this article, we'll leave these settings as default.
- Click the Publish button to save the Popup.
- Open the Triggers tab and click Add New Trigger button
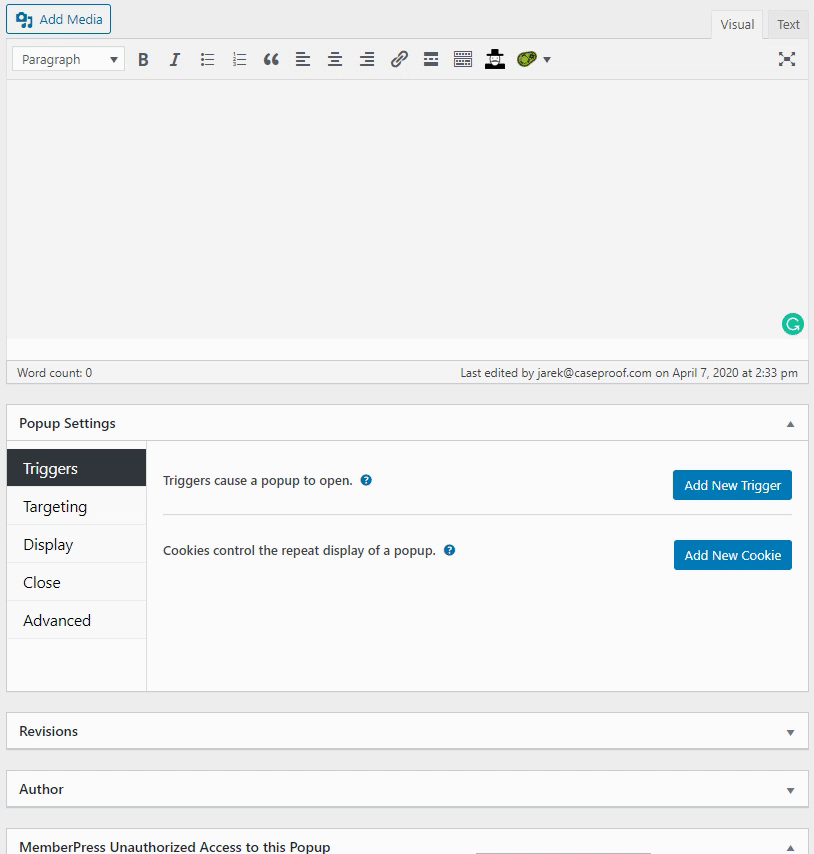
Step 4: Test your Setup
Make sure to be logged out and open one of the pages that you have selected in step 3.3.f. You should see a popup window with Login Form. Once you click Log In button you should be logged in and redirected to the page you set in Global Settings or membership-specific settings. Here's what it looks like on front-end:
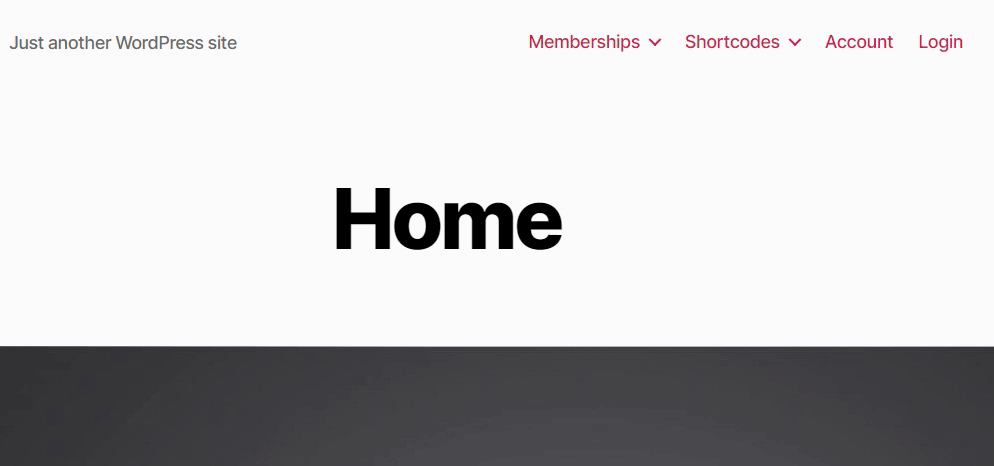
To stay on the same page, use the following shortcode in step 3.2:
[mepr-login-form use_redirect="false"]When you open any page while being logged in you will not see a popup window with Login Form.
sdfsdf










