This document explains how a member can update their payment information if they have a failed payment when paying through PayPal or just add a new payment option to charge a different credit card.
Getting Started
The first thing the member will need to do is login to their account page on your site and click on the Subscriptions tab. They will see an Update link next to their subscription. Once clicked, they will be prompted to login to their PayPal account.
Another option would be to just login to their PayPal account without going through their account page.
Adding a New Payment Option
Once logged in to PayPal, the member will click on the Wallet tab at the top of the page and then click on the “Link a Debit or Credit Card” link:
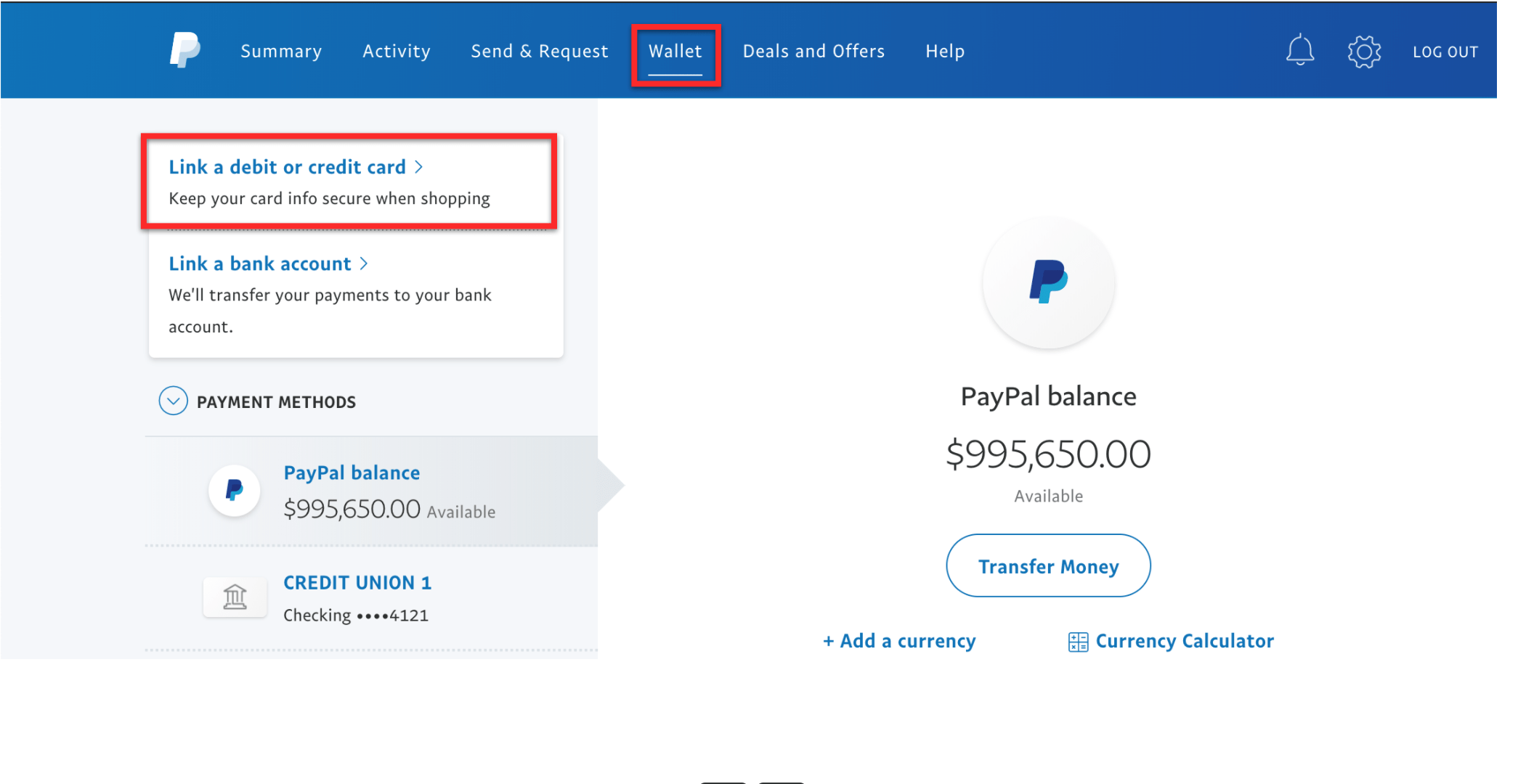
On the next page, they will click the Debit or Credit Card link:
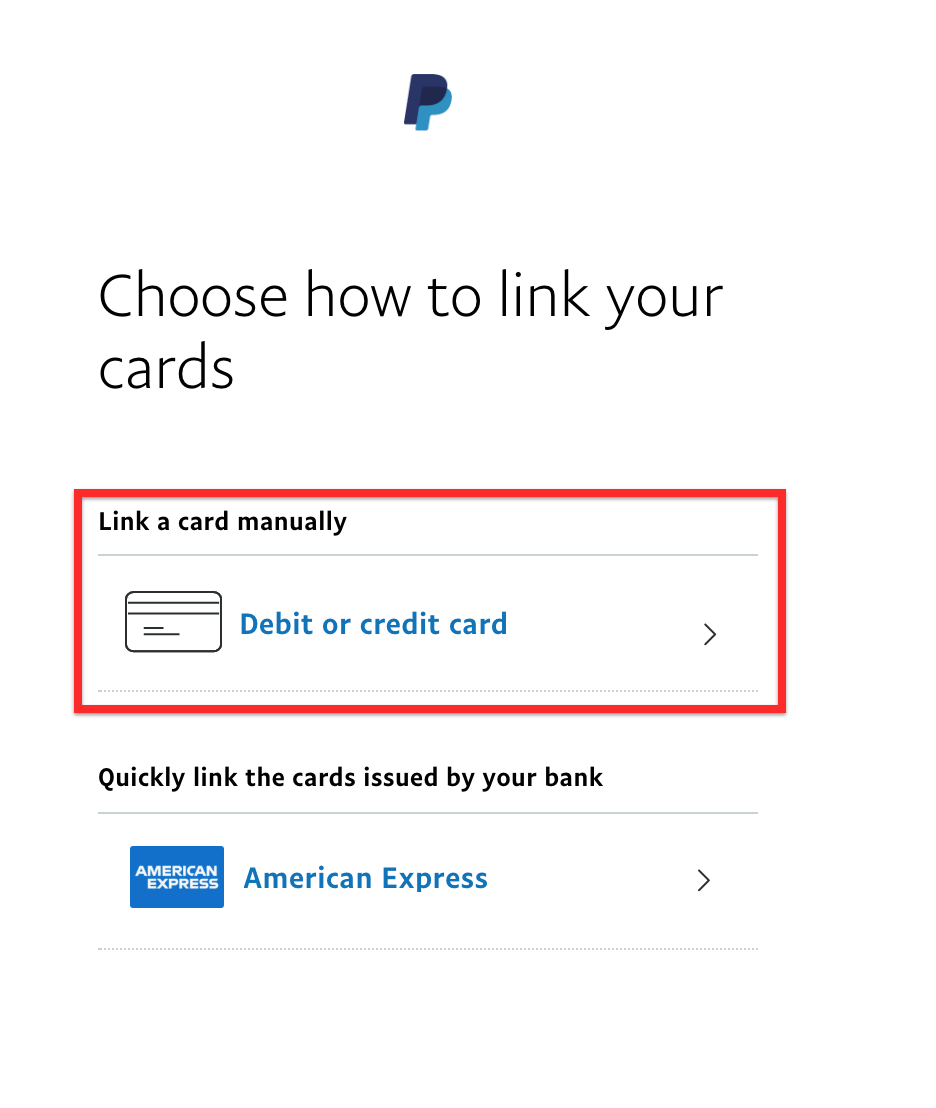 They will then be prompted to fill out the new card details. Once it is filled out, click the Link Card button.
They will then be prompted to fill out the new card details. Once it is filled out, click the Link Card button.
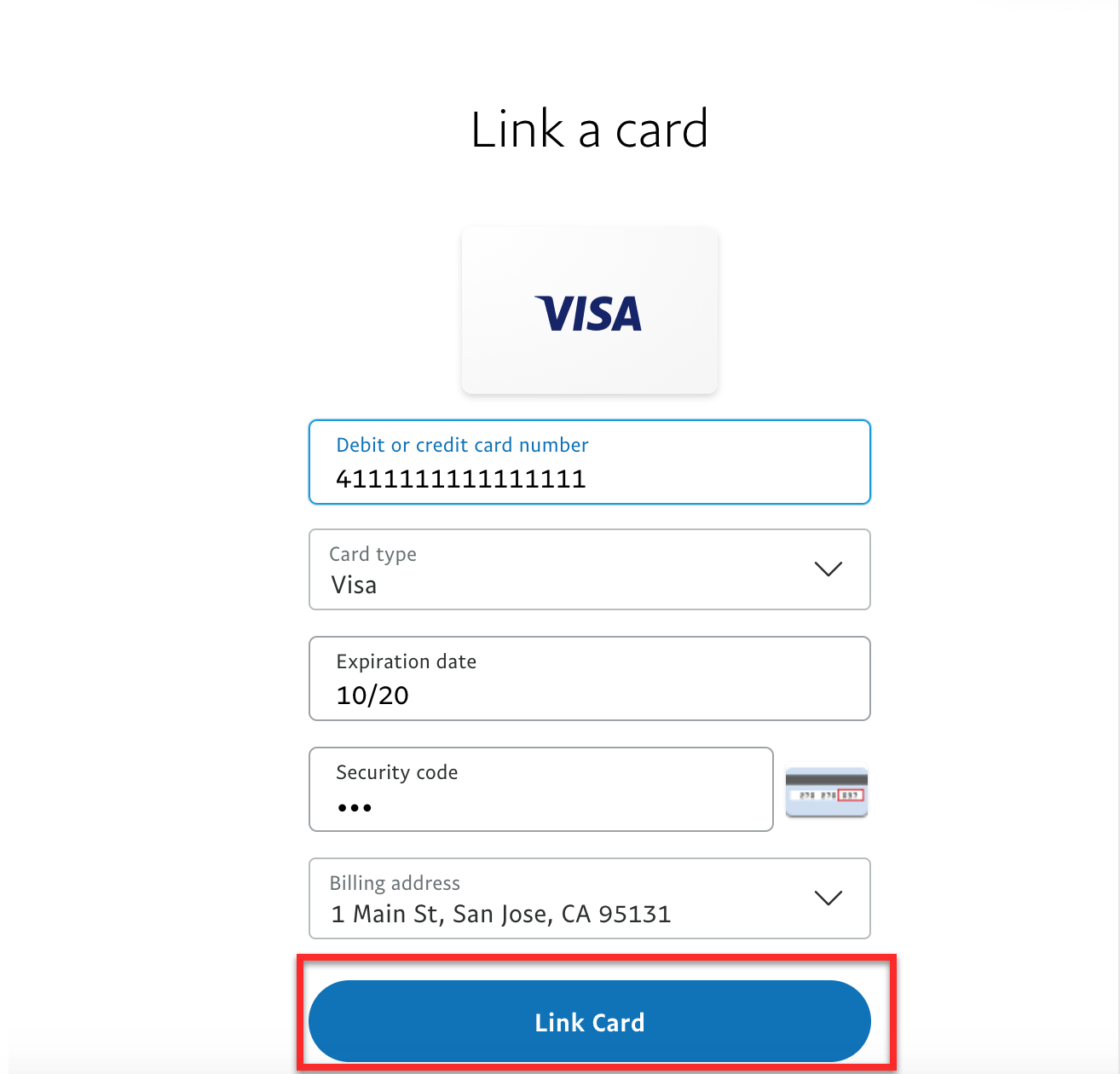 Finally, by clicking Done on the next page, the new card will be added to their PayPal account.
Finally, by clicking Done on the next page, the new card will be added to their PayPal account.
Change the Recurring Subscription Payment to the Newly Added Card
From the PayPal dashboard, the member will click on the gear at the top right of the screen by the Logout link and then click the Payments tab. From that page, they will click the “Manage Automatic Payments” link:
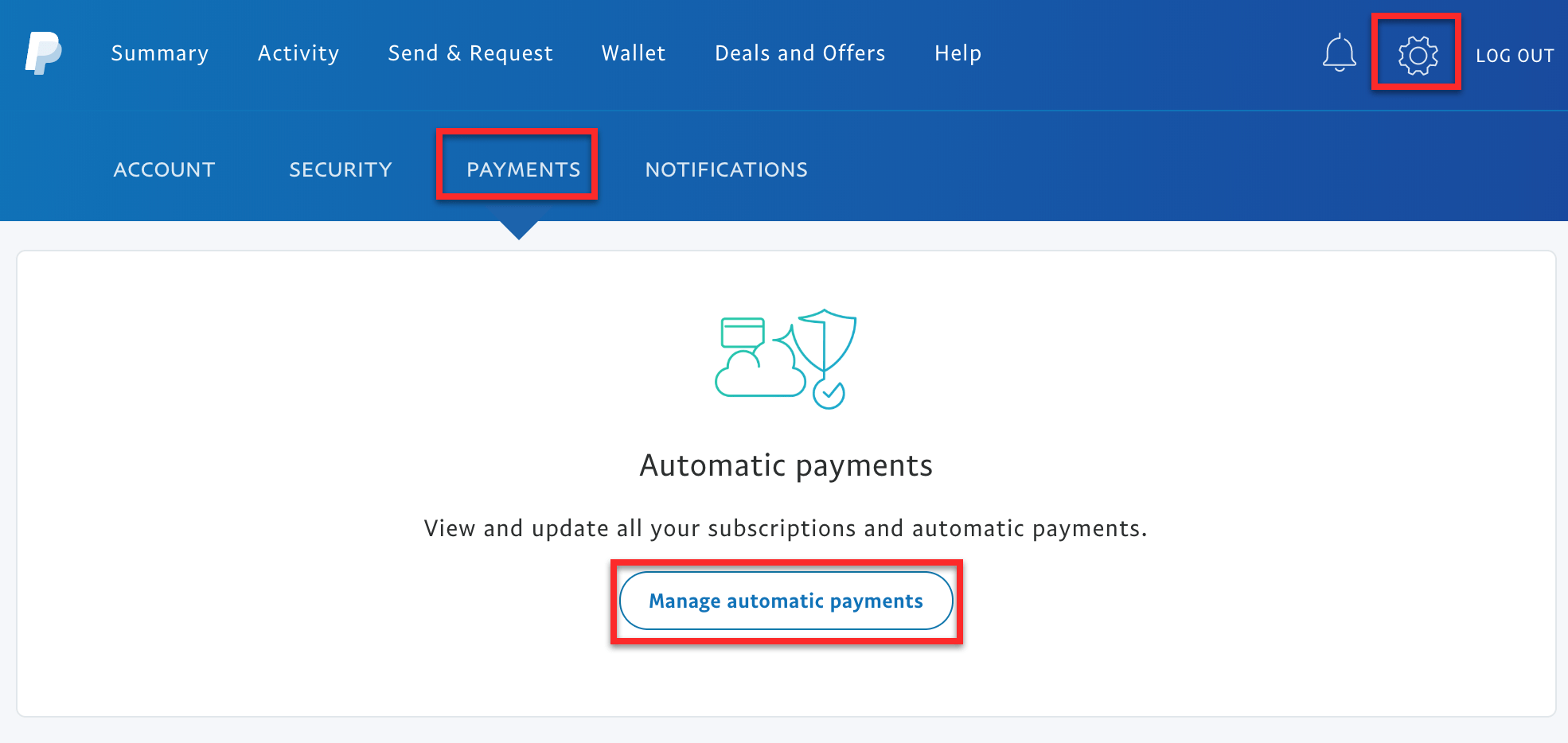
They should see the subscription they are signed up for that they want to change the credit card payment. If the subscription isn't showing up under the “Show Active” option then they may need to check in the “Show Inactive” to see if it shows up. They will then click on the subscription.
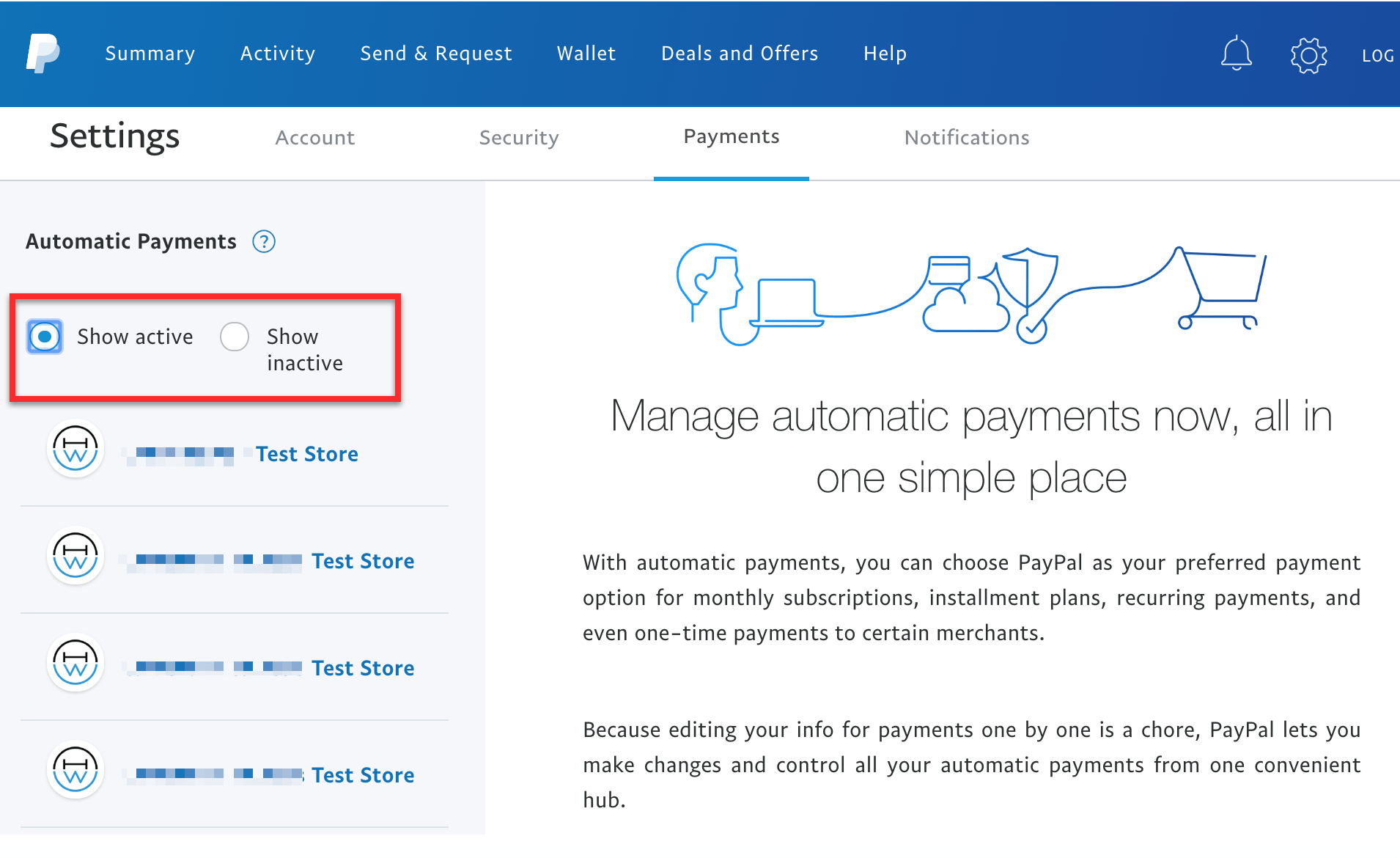
Once the subscription is pulled up, they should see their current payment details. There should be a blue pencil with a square around it next to the credit card number in the Payment Method field. If it isn't there, then PayPal has cancelled the subscription due to too many failed payment attempts. If this is the case then the user can login to their account page on your site and click on the Subscriptions tab. They can then click on the re-subscribe link next to the cancelled subscription to signup again as it's not possible to restart a PayPal subscription once it's been cancelled:
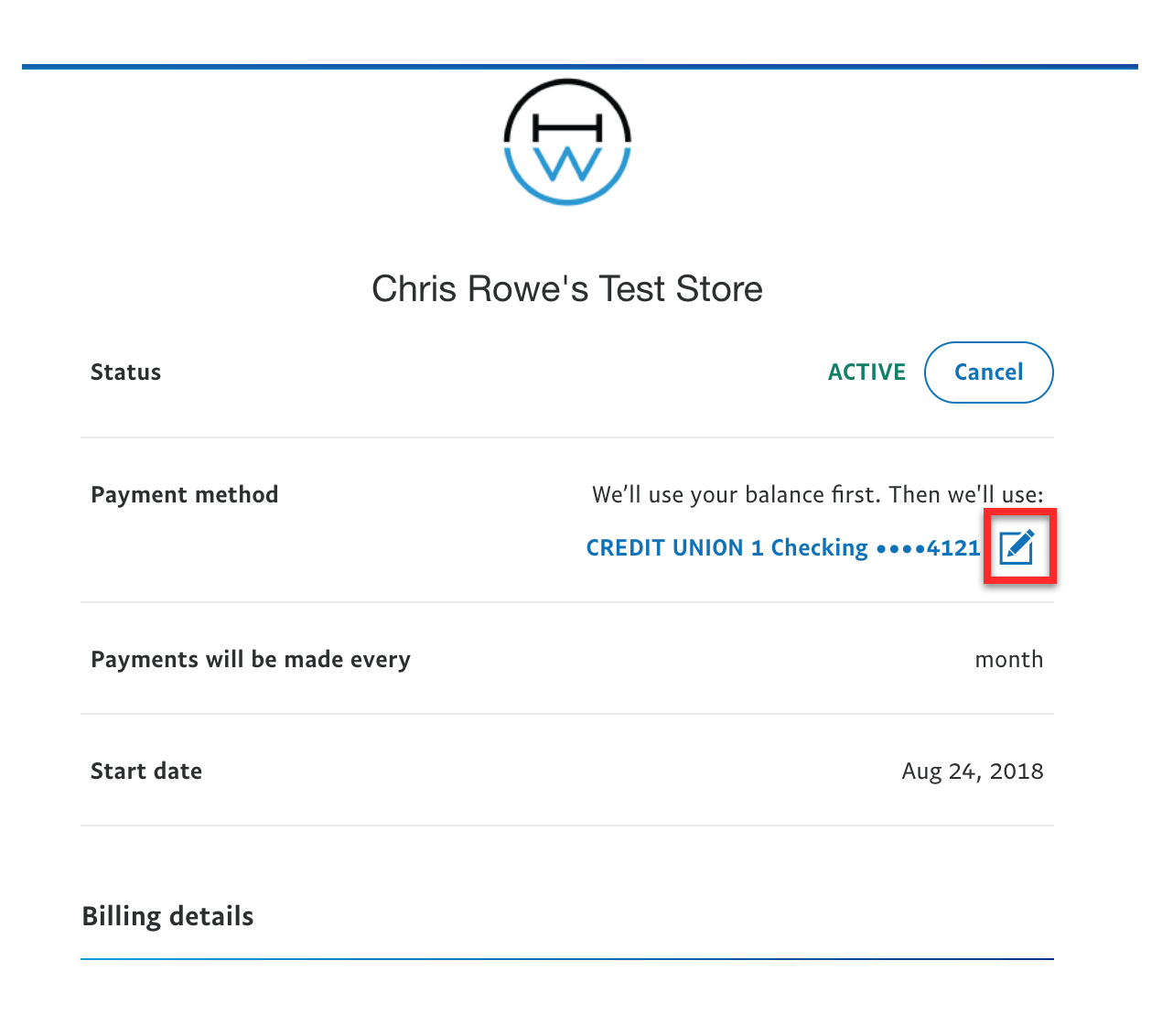
Finally, they will need to select the new card they just added and click the Save button:
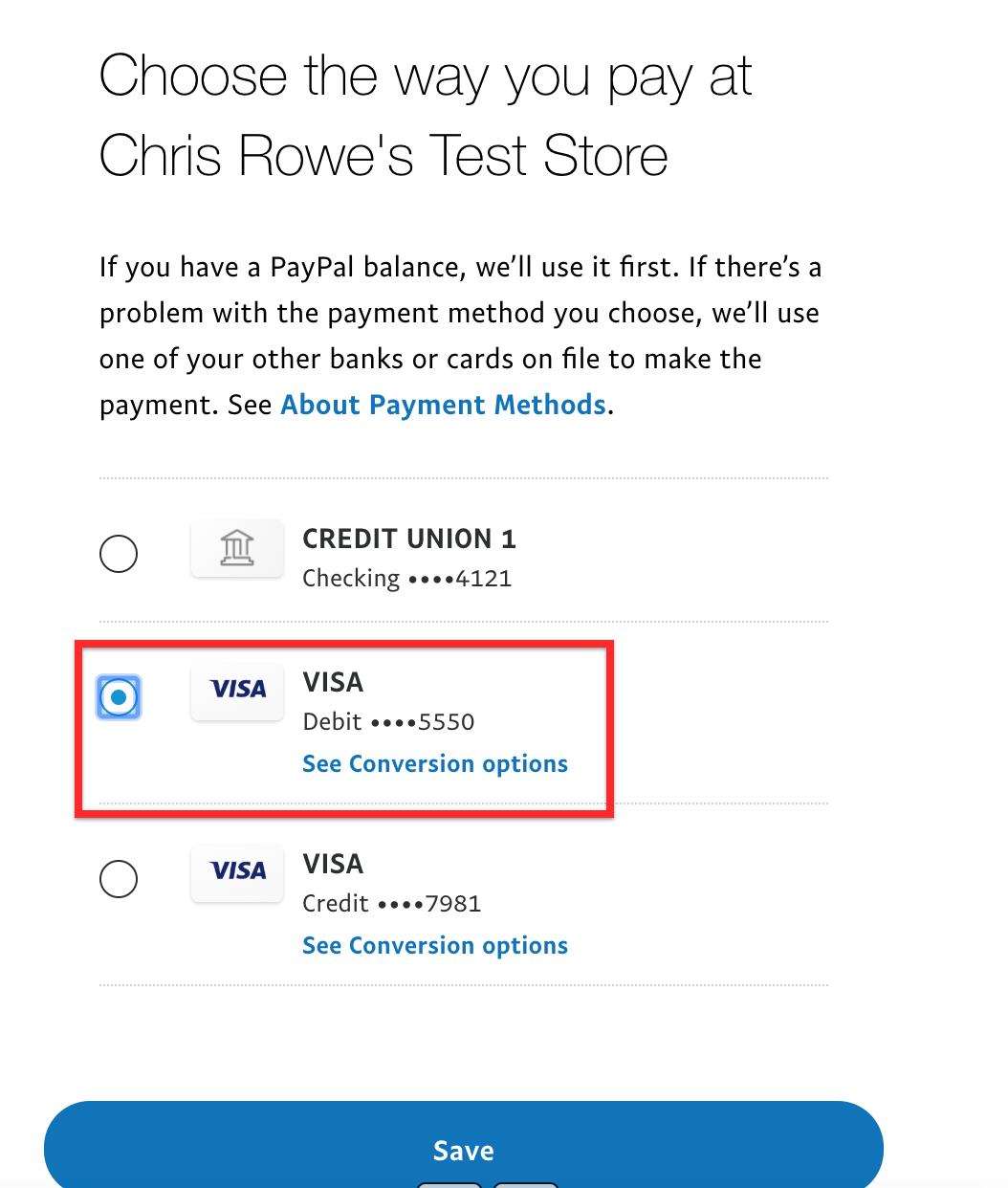
Note: PayPal doesn't charge the member immediately. PayPal will try again within 1 to 5 days to receive a payment.










