Covered in this article:
Video Instructions
What This Video Covers
- 0:00 – 1:27 – Introduction, adding the new gateway option, and entering your Primary PayPal Email
- 1:27 – 4:01 – Setting up Advanced Mode
- 4:01 – 6:29 – Setting up your unique PayPal IPN
- 6:29 – 9:05 – Entering your PayPal Return URL and other Website Preferences Settings
- 9:05 – End – Saving the Gateway in MemberPress and Conclusion
Detailed List of Gateway Settings
Below you will find explanations for every setting for your PayPal Standard Gateway as a reference for both during and after you have set up your gateway:
- Name – The name users will see when choosing this gateway option during registration.
- Gateway – This should be set to “PayPal Standard” and will not show up on the front end.
- ID – ID of your gateway used in the database and to be entered if importing subscriptions for this gateway as outlined here.
- Show Payment Label – When checked or unchecked, this will show or hide the Name you entered for this gateway option.
- Show Payment Icon – When checked or unchecked, this will show or hide the PayPal symbol for this gateway option.
- Show Payment Description – When checked or unchecked, this will show or hide the description for this gateway option.
- Primary PayPal Email – This is where you should enter the email associated with your PayPal account, which can be found by going to PayPal.com > clicking Profile near the top right corner of the page > Profile and Settings > Business Information.
- Advanced Mode – Check this box to reveal the option to enter your Paypal API credentials. Click here for PayPal docs on how to set this up, or see the above video between minutes 1:00 and 3:23.
- Use PayPal Sandbox – Check this box if you would like to use PayPal Sandbox for Testing. IMPORTANT NOTE: due to the way PayPal Sandbox is configured, you will NOT be able to simply check this option and start testing! You must follow our instructions given here to set up a Sandbox account and testing gateway.
- Send PayPal Debug Emails – Only enable this option if you have issues with your PayPal gateway and know how to interpret debug emails or have been told to enable them by our support team. Enabling this option will send out about five separate debug emails to your email found in your General WordPress Settings.
- PayPal IPN URL – Click the clipboard icon next to this URL to copy the IPN that must be entered into PayPal for your gateway to work properly. The IPN is entered by going to PayPal.com > clicking Profile (your name) near the top right corner of the page > Account Settings > Website payments tab > Instant payment notifications > and clicking the Update link to the right. You can see how this is done between minutes 4:01 and 6:29 in the above video.
- Return URL – the Return URL is entered by going to PayPal.com > clicking Profile (your name) near the top right corner of the page > Account Settings > Website payments tab > Website preferences > and clicking the Update link to the right. For the other settings on this page, you'll want to set “Payment Data Transfer” to ON and set the “Encrypted Website Payments” option to OFF. You can see how this is done between minutes 6:29 and 9:05 in the above video.
Important Note about Pausing/Resuming with PayPal: When using PayPal as a gateway, we recommend that you disable the ability to Pause/Resume subscriptions. This can be disabled by visiting your MemberPress > Settings > Account tab > Permissions section, then checking the option entitled “Allow Members to Pause & Resume their own subscriptions”. We recommend this setting because the PayPal gateway currently only resumes subscriptions on the subscriptions renewal date, NOT the day they click resume. For example: if the subscription is monthly, and the user purchases on the 1st, pauses on the 15th of the month, and later resumes on the 2nd, their subscription won't renew until the 1st of the next month. The result will be longer if the billing term is longer, such as in the case of a yearly subscription. For this reason, we highly encourage our users to disable the ability to pause and resume recurring subscriptions.
Note about Pausing/Resuming Subscriptions with PayPal: PayPal does not send out an IPN when a Subscription is resumed. Because of this, we strongly recommend that you do not resume a subscription from within PayPal itself. Rather, always resume your Subscriptions from within the MemberPress admin interface. If a member resumes a Subscription within their own PayPal account, MemberPress will NOT be notified, and the Subscription will still show as “paused” in your dashboard. Therefore, be aware that there may be cases where you would need to manually change a Subscription's status back to “enabled”.
Important Note About Trial Periods with PayPal Standard: If the trial period with PayPal Standard and MemberPress is a number of days greater than 90 and NOT divisible by 7, 30, or 365, then we round your trial period to the nearest 7 to be compliant with PayPal's rules for trial periods. For example, 92 days would be rounded to 91 days, which would translate to a 13 week trial period. This applies to coupon trial periods or any other type of trial period. Also, if a user upgrades or downgrades and an artificial trial is used for their pro-ration, MemberPress will round their trial days to the nearest divisible increment as stated above.
Capabilities of the PayPal Standard Gateway
- Process One-Time Payments
- Process Recurring Payments
- Process Refunds (Advanced Mode Only)
- Cancel Recurring Payments (Advanced Mode Only)
- Pause Recurring Payments (Advanced Mode Only)
- Resume Recurring Payments (Advanced Mode Only)
- Process Free/Paid Trial Periods
How to Test with PayPal
To test with PayPal, you are required to set up a Sandbox account. For detailed instructions on how to do this, please visit this page.
How to Process a Refund
To learn how to process a refund within PayPal please click here. If you have Advanced Mode enabled and you are an admin, you will be able to process a full refund for any transaction by going to MemberPress > Transactions. Then, search for the transaction by Username or other, hover over the unique Transaction ID (should be a random string of numbers and letters), and click the refund link. You'll know you've done this right if you are shown a pop-up to confirm the refund.
How to Add a Missing Payment
You should follow these instructions when in your PayPal account you see a completed payment, but that payment is not reflected on the MemberPress > Transactions page and/or is not connected to its subscription on the MemberPress > Subscriptions page.*
Step 1 – Find the Transaction ID for the Payment in PayPal
To begin, you will need some information in order to find the payment if you are not already aware of it. Things you can use to search for payment include:
- The subscription ID (if a recurring subscription) as it appears on the MemberPress > Subscriptions page (looks like I-xxxxxxxxxxxx).
- The user's email, which can be found on the WordPress > Users page OR the MemberPress > Members page. NOTE: the user's email on your site may not always be the same as their PayPal email. So, searching by other parameters may be the only option.
- The date the billing occurred.
With that information obtained, you can find the transaction ID in PayPal by following these steps:
- Log into your PayPal account.
- Click Activity near the top of the page to see your most recent account activities.
- Search for a required transaction.
- Click the transaction to bring up payment details, including your transaction ID (t's a 17-character string made up of both letters and numbers). Here's what it will look like:
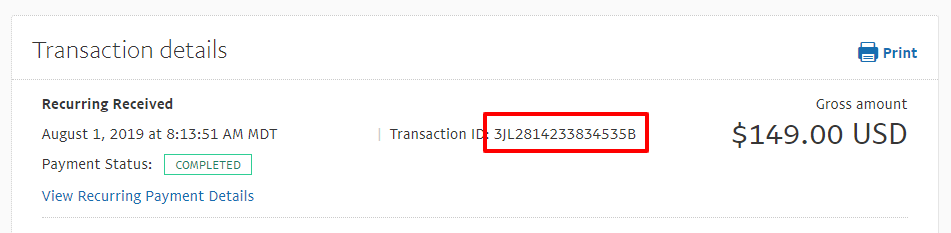
Copy the Transaction ID you see there. This will be used in Step 2 below.
Step 2 – Manually add the Transaction
To manually add the missing payment, you can follow these steps based on the type of payment you received:
A Single One-Time Payment (NOT associated with an existing recurring subscription):
- Go to MemberPress > Transactions.
- Select Add new at the top of the page.
- Paste in the Transaction ID you identified above in Step 1 into Transaction number.
- Select the user you would like the transaction to be associated with. You can start typing in the username, and available options will pop up.
- Select which Membership the transaction should be associated with.
- Add the transaction Sub-Total amount. This should be what the user paid you.
- Add in any data related to taxes as applicable.
- Set the Status of the transaction to Complete.
- Set the Gateway to PayPal Standard.
- Leave the Subscription field blank.
- Add the Created Date. The date you set here will be the date on which the user paid you.
- Add the Expiration Date. The date you set here will be the date on which the user's payment is set to expire.
- Select Create.
If you want to add a transaction to an existing recurring subscription:
- Go to MemberPress > Subscriptions.
- Search for the user's subscription you would like to add the missing payment to.
- Hover over the subscription's unique ID and click on the “Add Txn” link.
- Paste the Transaction ID you identified above in Step 1 into Transaction number.
- Select the user you would like the transaction to be associated with. You can start typing in the username, and available options will pop up.
- Select which Membership the transaction should be associated with.
- Add the transaction Sub-Total amount. This should be what the user paid you.
- Add in any data related to taxes as applicable.
- Set the Status of the transaction to Complete.
- Set the Gateway to PayPal Standard.
- Leave the Subscription field as is (it should have been auto-populated with the correct ID).
- Add the Created Date. The date you set here will be the date on which the user paid you.
- Add the Expiration Date. The date you set here will be the date on which the user's payment is set to expire.
- Select Create.
Step 3 – Verify
After completing these steps, the payment should be correctly added, and the user's subscription should be marked as active as highlighted here (
Note: on the MemberPress > Subscription page, the Active column should be set to a green Yes, and the Expires on column should reflect the missing payment's expiration date):

Gateway Issues
If you have followed the instructions on this page for setting up your gateway, it should work properly. Therefore, if you are noticing issues with your gateway, it is likely related to one of the items listed below. We have also included what to do if you see these issues.
1. Subscriptions and/or Transactions aren't updating correctly – If you are seeing subscriptions connecting to MemberPress with an ID that looks like mp-sub-xxxxxxxxxx and transactions that have IDs that look like mp-txn-xxxxxxxxxx, then the issue is related to your IPN configuration. Please be certain that you have correctly entered your IPN. You can review how to do this between minutes 4:01 and 6:29 in the above video.
Make sure that the IPN URL is not redirected. For security, PayPal requires that IPN messages not be redirected or the post information will be lost and MemberPress will not be able to process the message. (See the PayPal IPN Troubleshooting Guide).
If you're sure that you've set everything right but payments are still not getting through. This could be an IP blocking issue.
If you have Wordfence, iTheme Security, some other software firewall, or your hosting filters IPs, please make sure that these IPs are allowed (taken from
https://www.paypal.com/us/smarthelp/article/what-are-the-ip-addresses-for-live-paypal-servers-ts1056 page):
185.177.52.0/22
192.160.215.0/24
198.54.216.0/23
64.4.240.0/21
64.4.248.0/22
66.211.168.0/22
173.0.80.0/20
91.243.72.0/23
If you must use a set list of IP addresses (i.e. for a firewall), otherwise please note that you can use the https://ipnpb.paypal.com/ host for Instant Payment Notification (IPN) postback verification.
2. Users aren't being taken to your Thank You page – This means that you haven't correctly entered your return URL and/or configured its settings. Please review the video above between minutes 6:29 and 9:05.
3. Users are getting this system error: There was a problem with our system: The connection to PayPal failed. – This means that your gateway hasn't been saved correctly or that you haven't correctly connected your PayPal account with MemberPress. Please make sure you have saved your gateway; if you still have issues after that, review the entire video above.
4. Users are getting this system error: “Things don't appear to be working at the moment. Please try again later.” – This error occurs when you have not correctly followed our instructions above when setting up the Return URL and other Website Preferences Settings (see minutes 6:29 – 9:05 in the video above). Specifically, this occurs when “Block Non-encrypted Website Payment” is turned ON instead of OFF.
5. Users are getting this system error: “Unfortunately a system error has occurred. Please try again later.” – This error might occur if your PayPal account is not completely set up; for instance, the verification process is not finished. Please contact PayPal support in order to resolve this problem.
6. You or the user aren't receiving the MemberPress Welcome email, New user sign-up email, or other MemberPress emails – These new user MemberPress emails are triggered during the registration process by a completed transaction. If the transaction isn't completed in MemberPress but is marked as such in PayPal, this means the IPN has not been set up correctly. You can review how to set up your IPN between minutes 4:01 and 6:29 in the above video.
7. Your users see this error before getting to the payment screen: ERROR Invalid Payment Method – This likely means you have enabled the Customize Payment Methods and left this gateway option unchecked. To fix the problem, simply uncheck the Customize Payment Methods option altogether, or if you need it to disable other gateway options for your membership, be sure to check this gateway option.
8. Your users are being taken to a page that says, “The link you have used to enter the PayPal system is invalid. Please review the link and try again.” – This likely means that you have incorrectly entered the email for this gateway in your MemberPress > Settings > Payments tab. To resolve this issue, please make sure you are using the main (primary) verified email address for your PayPal account and that it is formatted correctly. If you are 100% sure that you have correctly entered the email, check for plugin or theme conflicts by deactivating possible suspects and testing again. Plugins that encrypt emails or other security plugins are usually the cause.
9. You check your PayPal account and see two transactions for a subscription, one for a 0.00 amount and the other for the actual amount paid – PayPal creates a 0.00 transaction for the subscription creation. Especially if there is a trial period. And then, it does the second transaction as the first payment on the subscription. So, what you see is perfectly normal, and there's no reason for concern.
Help?
Are you still having issues with your PayPal Standard gateway even after reviewing the solutions outlined in the Gateway Issues section above? No problem, just send us a support ticket with a brief description of your issue, including that you are using PayPal Standard (instead of Express Checkout) and what you have found in your tests so far. Please do not send us a support ticket until after you have followed the instructions in the Gateway Issues section to the best of your ability. We will ask you to review those instructions if your issue resembles any of the listed points.










