To calculate taxes in MemberPress, you can use Taxjar or upload custom tax rates (covered in our Taxes tutorial). However, to automate this process, you can use a powerful automation software called Quaderno via the Quaderno add-on, which integrates Quaderno with MemberPress.
In this article, we'll show you how to set up and use Quaderno in MemberPress and cover some basic settings.
If you'd like to learn more, visit Quaderno Support to access extensive documentation.
Video Tutorial – MemberPress Quaderno Add-On
Install the Quaderno Add-On
To install the add-on, go to the WordPress Dashboard → MemberPress → Add-ons.
Find the add-on, then click the Install Add-on button to automatically activate installation.
Configure Quaderno settings
After you install the Quaderno add-on you'll see the new Enable Quaderno option in MemberPress → Settings → Taxes tab.
When you check this option, you'll see two options: Quaderno API Key and Quaderno API URL.
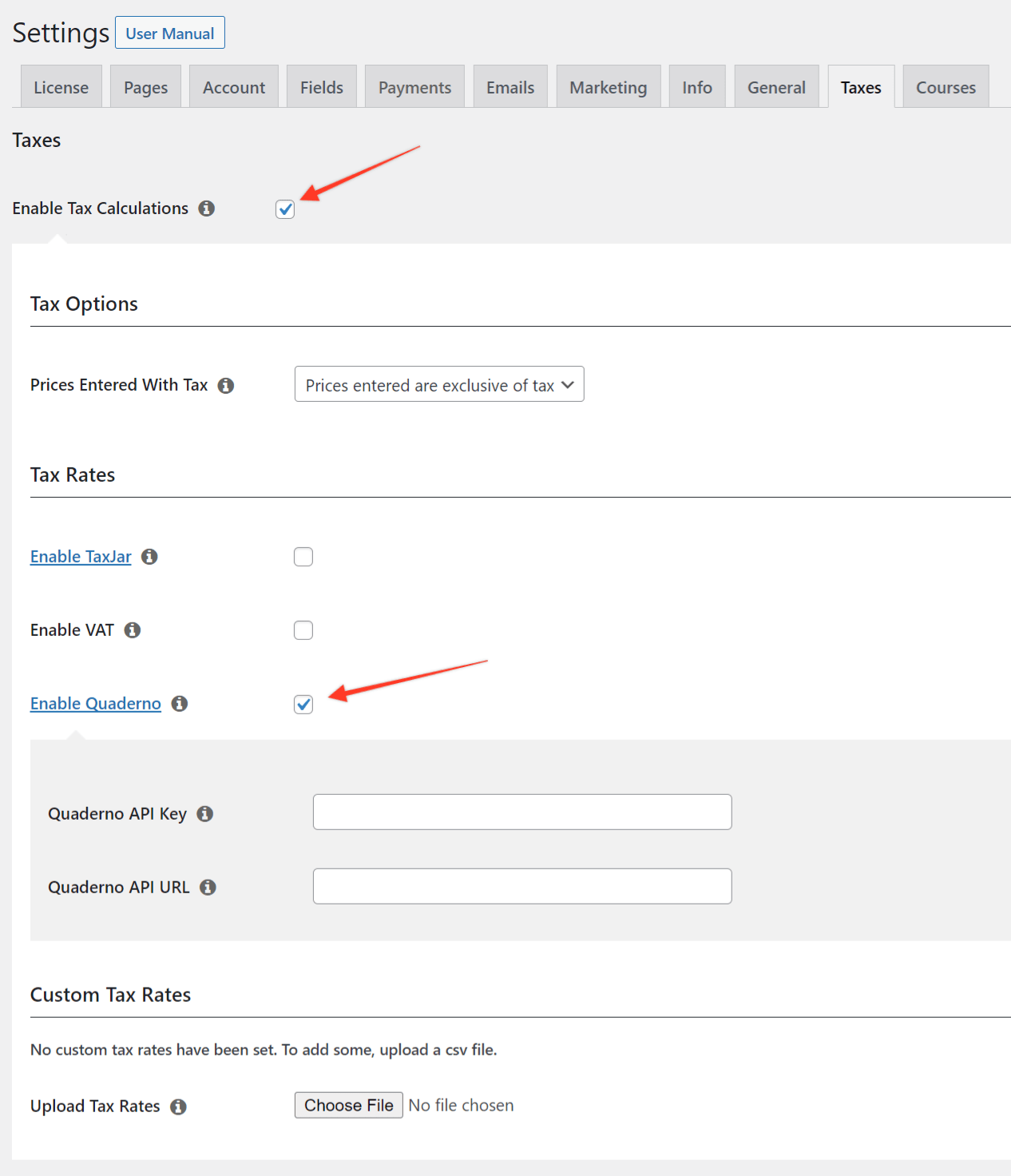
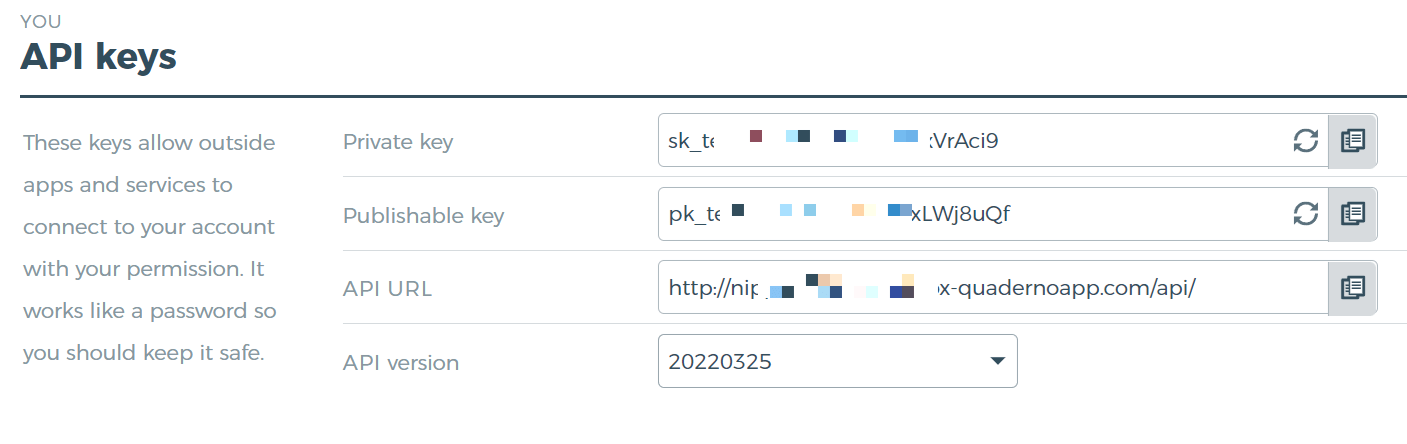
Return to MemberPress settings in the WordPress Dashboard, and paste the key into the Quaderno API Key field. Then paste the URL into the Quaderno API URL field.
Remember to save changes.
Now, MemberPress will connect to the Quaderno API to calculate correct tax rates for memberships based on the customer's address and your Quaderno settings.
Set up Quaderno jurisdictions
Tax jurisdictions are very important in Quaderno. You can read more about the topic here.
To set up your tax jurisdictions, navigate to the Settings → Taxes → Jurisdictions section in your Quaderno account.
Then, click the Add jurisdiction button, and add all needed fields. In the example below we've added a European Union jurisdiction.
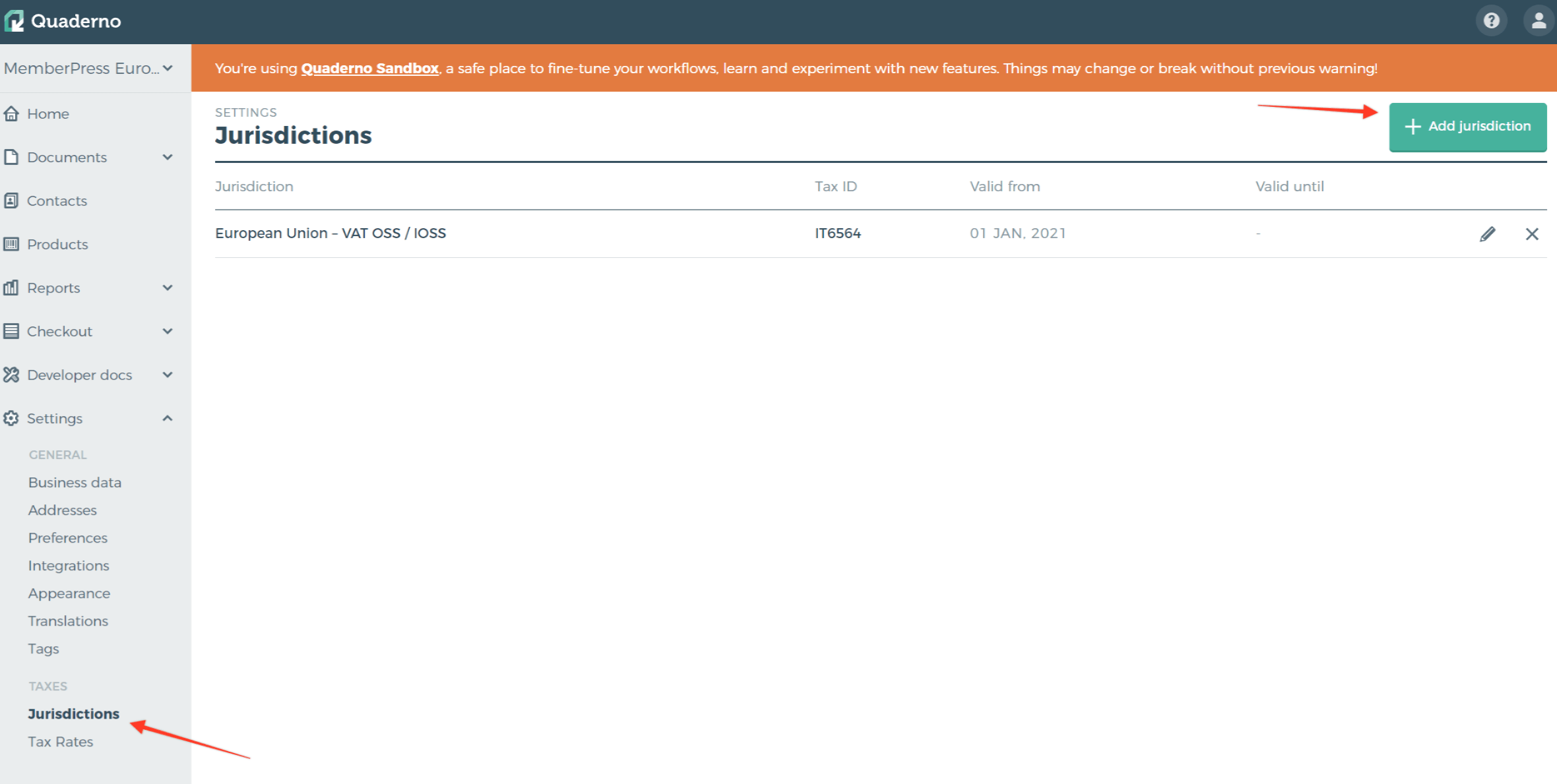
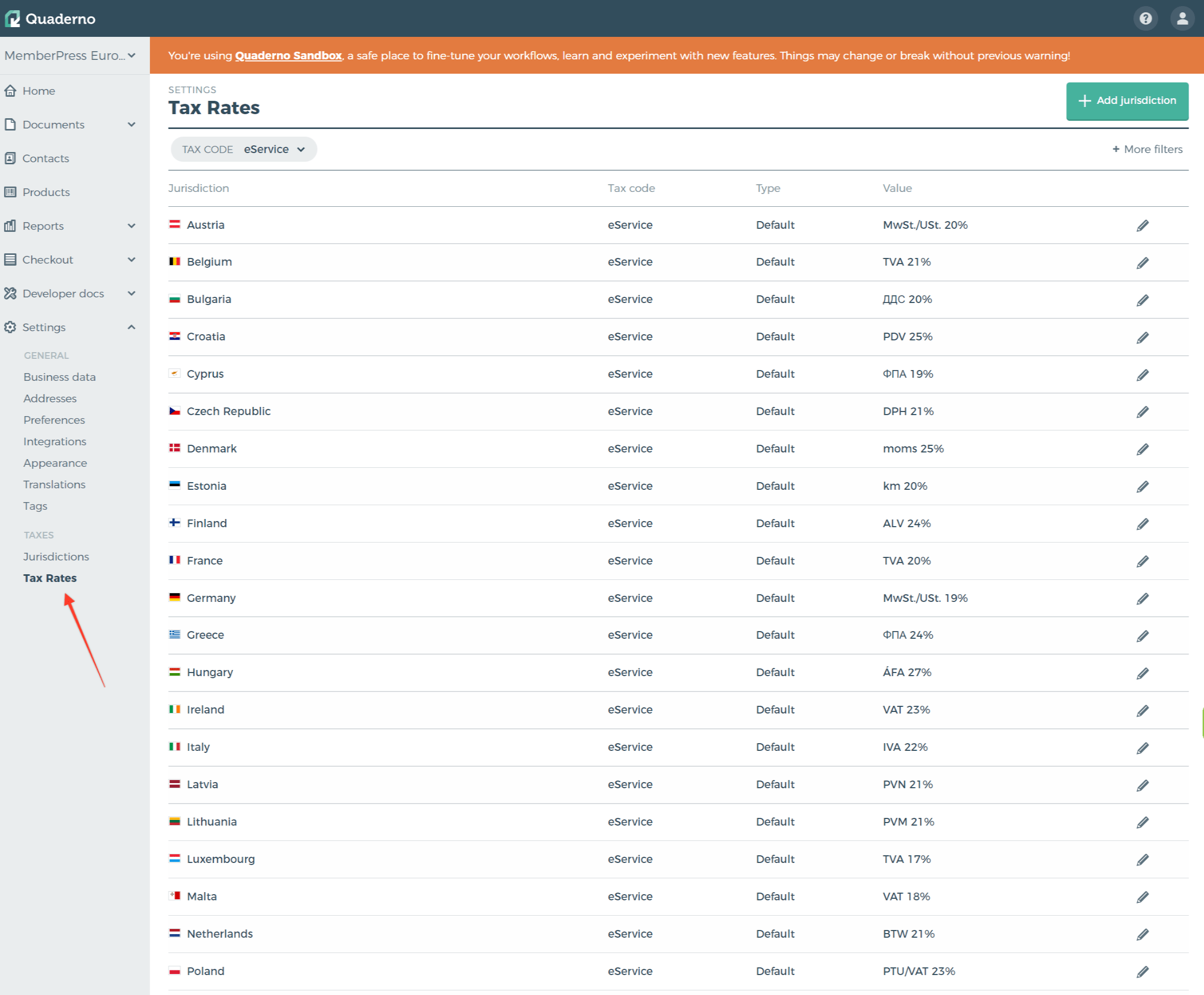
Set up tax behavior in MemberPress settings
Then select whether prices entered with tax should be exclusive or inclusive. You can learn more about these options in the Prices Entered With Tax section of our Taxes documentation.
Membership-specific options
However, you can override this info for each membership separately by going to the Advanced tab of Membership Options and selecting Product Type and Tax Code.
Product Type has two options: default Service and Good. Tax Codes includes many options to choose from:
- Default: Tax code from Quaderno settings
- Consulting: Any consulting and professional service (e.g., lawyers, designers, engineers, tax advisors)
- eBook: An electronic book that is sold with unlimited use
- Electronically supplied services: Services delivered over the internet (automated, involves minimal human intervention, and is not viable in the absence of information technology)
- Non-taxable: Any nontaxable goods or services; no tax is applied for jurisdictions that impose a tax
- Reduced tax rates: Specific goods and services with a reduced tax rate
- Software as a service (SaaS): Cloud services software delivered over the internet; software is not customized for the specific buyer and is not downloadable
- Generally taxable: Any taxable goods or services; standard rate is applied for any jurisdictions that impose a tax
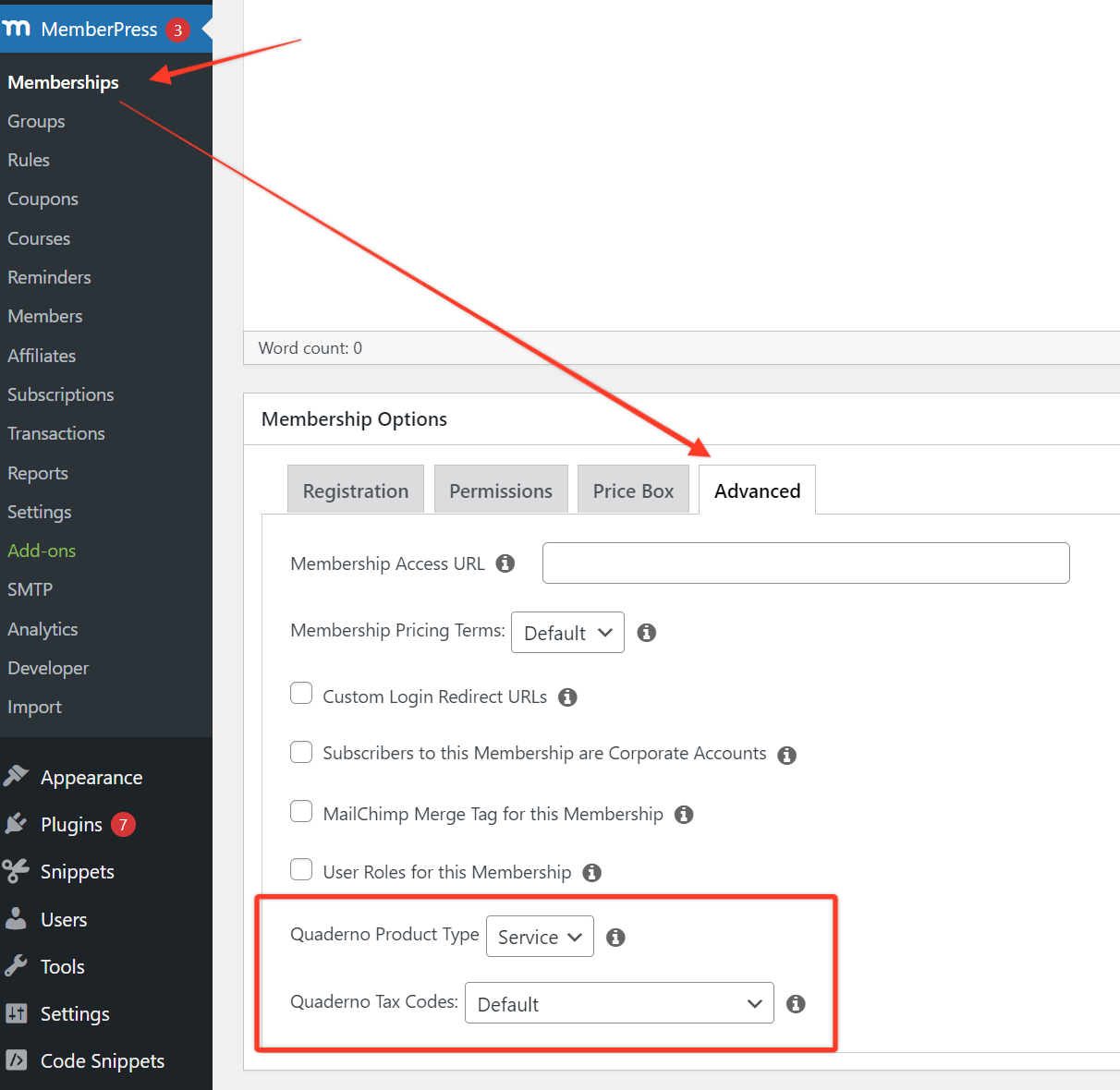
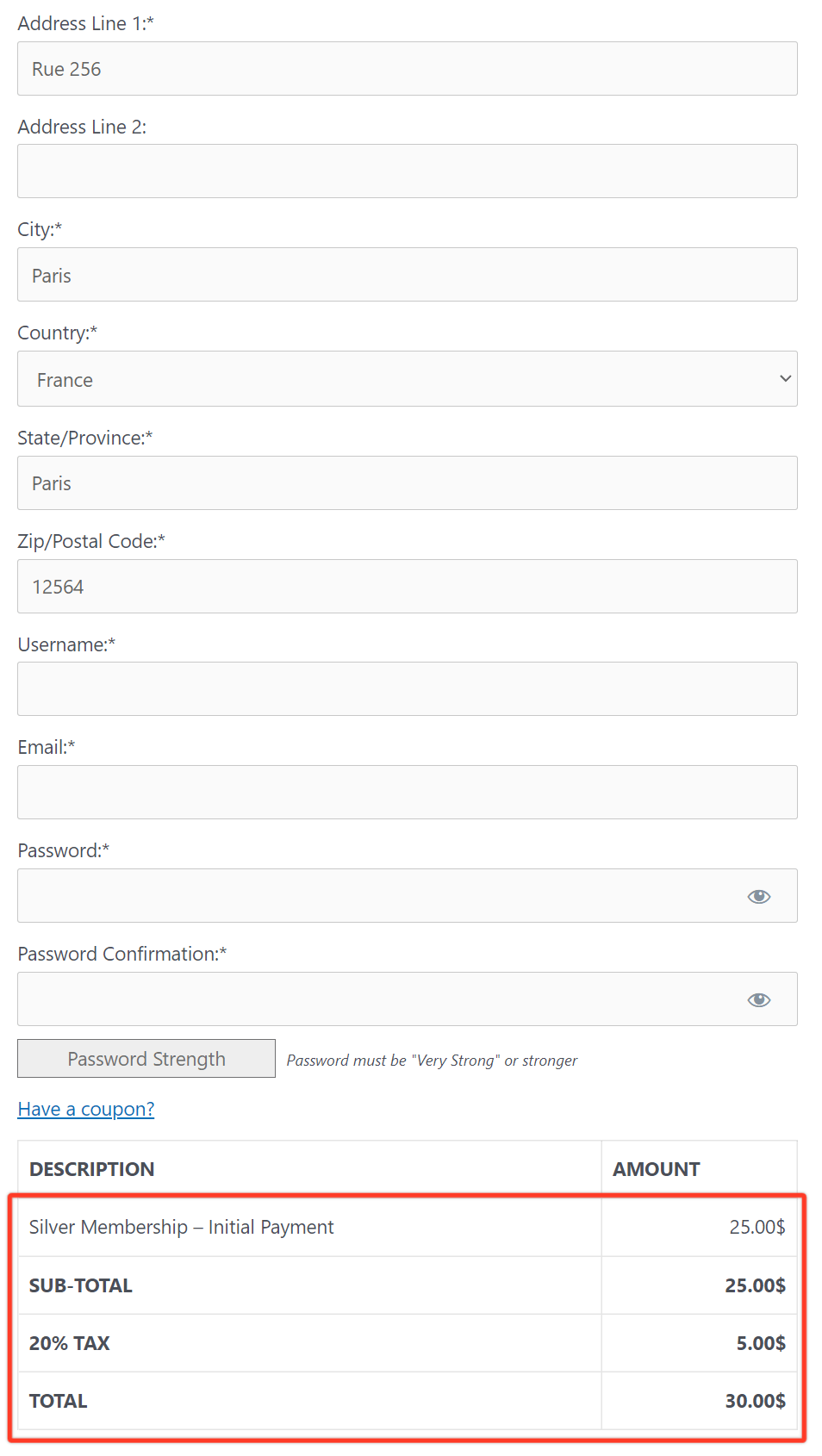
That's it! When customers make a purchase through MemberPress, you should now be able to collect taxes and manage them in your Quaderno account!
I'm confused… help!
Shoot us an email from our support page if you need any further assistance with this add-on.










